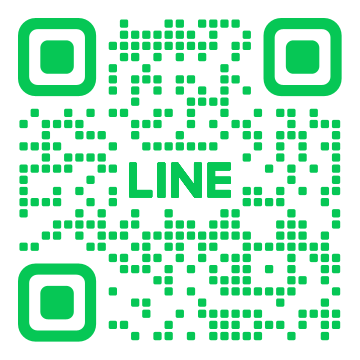8月1日から レタッチプリントの料金を一部改定させて頂きます。
お客様には、よりご満足して頂けます様努力致します。
尚プリント後に、ご納得頂けない場合はキャンセル扱いとさせて頂きます。
写真の基本Ⅲ
画像保存形式の違い
画像データを保存する形式には、代表的なもので「JPEG」と「RAW」があります。
「JPEG」は一般的な形式で汎用性が大きく、ほとんどのハードウェアーで活用が可能です。スマホでもメーカーに関係なく利用されています。
「RAW」は更にメーカー毎の形式があり、全く汎用性はありません。「RAW」データは写真を構成する為の要素の集まりで、実際写真として目にする為には現像が必要となります。
「JPEG」データは容量も小さく、どこでも簡単に表紙する事ができるのに対し、「RAW」データは容量も大きく、専用のアプリケーションを使わないと写真として確認する事ができません。(カメラのモニターや各メーカーのソフトで読込をすれば、手間なく画像を直ぐに見ることができます。)
「RAW」で撮影するメリットは現像(レタッチ)する場合、「JPEG」より色の再現性が大きい事です。
「JPEG」と「RAW」のレタッチによる表示の違い
白トビ気味の被写体と、黒つぶれ気味の二つの被写体を、それぞれ同時に「RAW」+「JPEG」で撮影してみました。「JPEG」は FINEで撮影しています。
今回のテストの結果はカメラによっても多少の誤差は出てくると思います。
※サンプル画像はクリックすると大きく見ることができます。
画像1・2は 白トビ気味の被写体で、お部屋の中からカーテン越しの曇り空の風景を撮影したものです。
画像3・4は 画像1・2の露出をそれぞれ-2.75EV補正を加えた画像です。
◎露出を補正することで 白トビ状態だった曇り空の中からカーテンが「jpeg」画像3は見えずに、「RAW」画像4では見えてきている状態です。
画像5・6は 黒つぶれ気味の被写体で、ビニールレザーのお皿をアンダーで撮影したものです。
画像7・8は 画像5・6の露出をそれぞれ+4.35EV補正を加えた画像です。
◎露出を補正することで双方ともに板の上にある黒レザーのトレーが見えてきました。ただし、「jpeg」画像7では緑色かぶりが強く全体的にモヤっとした感じです。「RAW」画像4では緑色かぶりも少なく、スッキリとした状態です。
画像9・10は 日の出前の公園風景を、白トビしないように撮影した画像です。
画像11・12は 画像9・10の露出をそれぞれ+2.0EV ハイライトを-80 シャドーを+80 それぞれ補正を加えたものです。
◎思ってた以上にレタッチでの画質の差は出なかった感じです。
この画像も双方ともにレタッチで明るく補正をかけた部分に緑色かぶりが出てきました。特に「jpeg」画像11には顕著に見えています。夜明け前の空においては「RAW」画像12では赤からブルーまで奇麗に出ていました。「jpeg」画像11ではややトーンジャンプが見受けられます。
-
1 JPEG 補正前 白トビ 画像
-
2 RAW 補正前 白トビ画像
-
3 JPEG 補正後 -2.57EV
カーテンの向こうに見える空がグレーで質感が全く見えない状態。カーテンも見えない状態。 -
4 RAW 補正後 -2.57EV
カーテンが前面にあるのが認識できて、カーテン越しの空もなんとなく見える状態。 -
5 JPEG 補正前 黒つぶれ
-
6 RAW 補正前 黒つぶれ
-
7 JPEG 補正後 黒つぶれ +4.35EV
グリーンが全体的に見えてきてます。 -
8 RAW 補正後 黒つぶれ +4.35EV
ミドリかぶりもJPEGと比べすくなく、トレーの質感も表現されてきています。 -
9 補正前 JPEG
-
10 補正前 RAW
-
11 補正後 JPEG
露出+2.0EV
ハイライト-80 シャドー+80 -
12 補正後 RAW
露出+2.0EV
ハイライト-80 シャドー+80
以上の結果から
「JPEG」「RAW」共に、白トビ画像は黒つぶれ画像に比べレタッチによる救出は難しく、特に「JPEG」画像では殆ど困難なようです。
黒つぶれからの救出は、ある程度は可能ですが緑色かぶりが出てくるようです。
「JPEG」より「RAW」での撮影したデータの方が階調幅が広く、明暗差のある場面ではレタッチする事により表現の幅も広がると感じます。
レタッチ前(画像9・10)でみると「RAW」画像は「JPEG」画像と比較しぼんやりした感じに写っているように感じます。
「RAW」は、撮影後に露出・色調整・ホワイトバランス・ピクチャーコントロール等の補正の幅が広がります。しかし「RAW」でも極端なレッタチを加えると画質が落ちていくのは明白です。できるだけ撮影の時点で後でレッタチしなくても良いように撮影するのがお勧めです。
また「RAW」は、ファイルサイズが「JPEG」と比べとても大きく、それに伴い現像するパソコンも高スペックとなり気になるところです。
以上の事から、撮って出しの方は、「JPEG」がで撮影された方がメリットが大きく、明暗差のある環境で撮影する機会の多い方は「RAW」で撮影された方が良いと考えます。
念のために、「JPEG」と「RAW」で撮るのがお勧めですね。
「JPEG」と「RAW」の色数
「JPEG」画像は通常8bit 「RAW」画像は12bit 14bitで処理されます。
8bitの場合2の8乗で256階調、12bitの場合2の12乗で4,096階調となります。
色はRGBの三原色で表現されるので、それぞれが3乗され
8bitは 16,777,216色、 12bitは 68,719,476,736色 で表現されます。
色数にこれだけの違いがあると、仕上がりにも影響するのも当然と思います。
個人にもよりますが人の目がどの位の色数を判別しているのかも大切な要素ですね。
「RAW」形式は各カメラメーカーにより違いがあるため、現像アプリもそれぞれ独自のものとなっています。カメラメーカーに関係なく現像を考えるのであれば、代表的なものでアドビLightLoomやLuminarNeoなどがあります。
色合わせについて
カメラのモニターとパソコンのモニターそしてプリントした時、それぞれに色味が違っていると思ったことないでしょうか。
モニターで見る色はRGBの透過光、プリントで見た色はCMYKの反射光、なので色味の受取る印象は違って見えて当り前に思えます。
撮影してカメラのモニターで確認した色目でプリントする為には、カラーマッチング作業が必要です。更にそのプリントした作品を目にする為には見る為の環境も大切となってきます。
カラーマッチング
デジカメで撮った写真を、カメラ・パソコン・モニター・プリンターの間で、正しい色目を共有し、最終的にプリント用紙に正しい色目で印刷する為に行う作業の事を言います。
パソコンに読み込んだ撮影データを、カラーマネージメントソフトを使ってモニターに正しい色・階調で表示されるように調整します。(モニターキャリブレーション)
更にパソコンとプリンターの間でレタッチソフトでプリンター用紙毎のICCプロファイルを設定し正しい色でプリントされるよう設定を行います。(プリンターの印刷設定)
※モニターキャリブレーション
パソコンから出力されるカラーデータを、正しくモニターに表示するための調整作業のことを言います。

キャリブレーションセンサーを使ってコントラスト調整・白色点調整・明るさ調整などを行いモニタープロファイルを作成します。
(キャリブレーションセンサーが無い場合はEIZO QUICK COLOR MATCH使用)
※プリンターの印刷設定
写真データをプリントする際、使うプリント用紙とプリンターによりICCプロファイルを正しく入力する事がポイントです。
重 要
:アプリで印刷設定をしている場合は、プリンタープロパティにある色補正をオフ(しない)にする必要があります。印刷設定をアプリとプリンターで重複しない事が大切です。
※ICCプロファイル
・プリンターとプリント用紙の特徴
・性質を基に色目をマッチングさせる情報
・プリント用紙メーカーのホームページよりダウンロードして使います。
モニターの選びのポイント
カメラとモニターそしてプリンターのマッチングが取れていても、モニターの色表示が不安定だったり色むらがあると、最終的にプリントアウトすると色目の違和感を感じてしまいます。
その違和感を取り除く為にも、以下の条件がモニターに求められます。

1.使用するデジタルカメラに合わせ sRGB・Adobe RGB色域を正確に再現できる色域を持っている。
2.滑らかな階調を表現できること。 写真データの持つ濃淡やグラデーションに色付きや色トビのない階調表現ができる。
3.明るさや色ムラがなく、画面隅々までムラのない均一な表現になる
正しい色を見る環境
上記の色合わせが正しく行われて、正しい色目・色調でプリントされた作品もその作品を見る環境により、見え方が大きく変わります。
例えば店頭でカーキ色の洋服を購入して家に持ち帰って見たら茶色に見えた経験をお持ちの方は沢山いらっしゃると思います。
同じ色味でも見る環境により感じる色味が違って来ます。

正しくプリントされた作品を正しい色で確認する為には、お部屋の環境色を色温度5000Kの高演色照明に整える事が基本です。
室内照明は
N-EDL 演色AAA昼白色
(Ra値:90~99)
※作品を展示する環境を意識する事も必要です。
太陽光の下で見える「正しい色」でプリントしても、室内に展示されたその「正しい色」でプリントされた作品を見て違和感を覚えることがあります。
展示される環境色に合わせて自分が良いと思えるように色調整をしてプリントしなくてはなりません。
画素数に応じたプリントの大きさ
自分の持っているカメラのデータでどの位まで大きく印刷できるの? 印刷サイズから必要な画像サイズの計算方法 実際に印刷で使用する原寸サイズに適した画像サイズを求めるには下記の式になります。
印刷サイズ[mm] × 解像度[dpi] ÷ 25.4 = 画像のピクセル数[px]
例えばA5サイズ(210[mm] × 148[mm])の印刷に適した画像サイズを求める場合は、先程の式を用いて下記のように計算できます。
長辺 210[mm] × 350[dpi] ÷ 25.4 ≒ 2893[px]
短辺 148[mm] × 350[dpi] ÷ 25.4 ≒ 2039[px]
トリミングした時にプリントできるサイズはどのくらい?
2400万画素のカメラで撮影した画像を 縦横それぞれ1/3をカットしました。
その時の最大プリントサイズを求めてみます。
〇元の画素数
2400万=6000画素×4000画素
トリミング1/3カットで
1067万=4000画素×2667画素
〇解像度 300dpi (1インチあたり300画素) でプリントすると
長辺4000画素÷300dpi=13.33
(300dpiで印刷する場合最高で長辺は13.33in必要)
13.33×25.4(1inは 25.4mm)=338.582mm
長辺のプリントサイズは最大で 338.6 mm になります。
同様に
短辺の最大プリントサイズは
2667画素÷300dpi×25.4mm=225.8mm となります。
以上の結果から 最大プリントサイズは
338.6mm × 225.8mm となり、
A4サイズは余裕でOkですが、 A3は一寸厳しいところになります。
メモリーカードについて
デジタル一眼レフカメラに適するメモリーカードは?
メモリーカードの選び方は何を基準にすれば良いの?
静止画撮影の場合、①スピードクラスは10MB/秒 ②UHSスピードクラス30MB/秒を選べば、ほぼ問題ないようです。
動画撮影の場合は、それに加え ③ビデオスピードクラスをv30以上を選択すれば良いようです。
容量は動画を撮る場合はなるべく大きい方がお奨めです。
SDカードは突然撮影したデータが消えてしまったとか、書き込みができなくなったと言う話を時々耳にします。
万が一に備え、撮影したデータは小まめにパソコンに移す事が大切です。
最近ではSDカードに保障がついていて、エラーが起きた場合、連絡すると対応してくれるメーカーもたくさんあります。そのような安心できるメーカーを選んでおくことも大切です。日本は勿論、個人的には台湾のメーカーもお勧めです。
書き込み・転送速度を表す表記
①スピードクラス
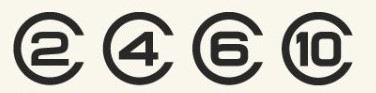
データ書き込みの最低保証速度を表しています。
2MB/秒 4MB/秒 6MB/秒 10MB/秒 の4種類です。
デジカメでお使いならば 10MB/秒を選びましょう!
②UHSスピードクラス
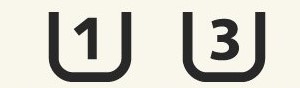
UHSバスインターフェイス製品向けの速度規格です。
「UHSスピードクラス1」は10MB/秒 「UHSスピードクラス3」30MB/秒
のデータ書き込み速度を保障しています。
③ビデオスピードクラス

主に動画 4K 8Kなどの高画質・高品質な映像記録の要求を満たす規格です。
6MB/秒 10MB/秒 30MB/秒 60MB/秒 90MB/秒 の5種類です。
同様にこれもデータ書き込み速度を保障しています。
④バスインターフェイススピード
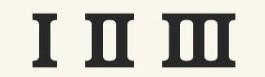
SDカードはノーマルスピード ハイスピード UHS-Ⅰ UHS-Ⅱ UHS-Ⅲ
の5種類のバススピードモード(転送規格)に定義されています。
新しく定義された規格が、UHS-Ⅰ(最高104MB/秒) UHS-Ⅱ(最高312MB/秒) UHS-Ⅲ(最高624MB/秒)です。
SDカードの保存容量を表す表記
①SDXCメモリーカード
最大容量2TBで、データ転送速度の高速化が図られたメモリーカード
②SDHCメモリーカード
最大容量が32GBまで拡大されたメモリーカード
ストロボの使い方
ストロボ撮影は、地明かり(ストロボ光の無い)で撮った写真とストロボが当たっている被写体の写真を2枚重ね合わせる意識を持つと簡単です。
1.地明かりでの撮影
ストロボをOFFにしてマニュアル露出で背景がしっかり見えるよう撮影します。
その時、シャッタースピードは1/200(1/250)以下で絞りとISOを決めます。
この設定で撮ると、主役の被写体が暗く写っているかと思います。
2.ストロボをONにして撮影
地明かりでの撮影で使った、露出(絞り・シャッタースピード・ISO)はそのままでストロボをONにして試し撮りをします。
もし、主役の被写体が暗く写っているようならストロボの発光量をプラスに、明るく写り過ぎている場合はマイナスにして撮影します。
3.ストロボのズーム機能をマニュアルに
今後シャッターをきる際、主役との距離と明るさが今撮影した状況と大きく変わらなければ、ストロボのズーム機能をマニュアルにし焦点距離を今のまま変更しないようにしてください。カメラのズームはお使いになっても大丈夫です。
この写真を撮った時の設定は 撮影モードをマニュアルにします。
ストロボをOFFにして 背景の木々が見えるように F値 シャッタースピード(1/200以下になるように) ISOを、何度か試し撮りをして良いと思われる設定を決定します。
次にストロボをONにして雪が程よく写るように、ストロボの光量を調整しながら撮影します。
最後に全体の露出を見て絞り又はISOで調整します。